彩りの大地 ソフトウェアのお話
ぺぇじへっどらいん
CPad for Borland C++ Complier
これはなに?

C言語のプログラムソースコードを編集するためのエディタです。
Borlandのコンパイラを使用することを想定したエディタのためか、頭に「b」をつけて「bcpad」というのが愛称のようです。
bcpad自体は通常のテキストエディタとなんら変わりがないため、テキストエディタと同じように使用することもできますが、
C言語の編集に特化した編集機能が付いており、別途コンパイラを入手することでソースコードのコンパイルをすることもできるようになります。
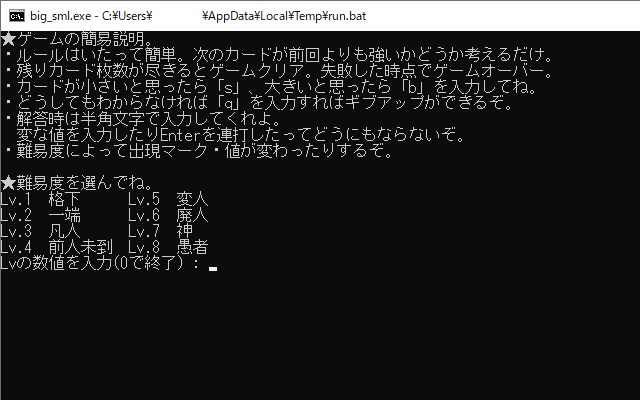
bcpad入手場所
きときと
※実際にはVectorからのダウンロードリンクへ促す形となっていますが、
どうやらVector側でページを削除しているようなので、こちらからはダウンロードができません。
現在、恐らく開発者自らが別に運営しているCPad ダウンロードページ (一時退避場)からダウンロードできるみたいなのでこちらからどうぞ。
(送金義務のない)シェアウェアを謳っていますが、簡単に言えば事実上のフリーウェアです。
無論、送金しても構いませんし、そうでなくても使い続けられます。
どうしても気になる方はきときとの「BCPadシェアウェアについての考え」を参照のこと。
バージョンは2.31が最新ですが、更新が2000年か2001年からずっと止まっているようです。
しかし、CPad ダウンロードページ (一時退避場)で配布しているページの更新時期は2009年で、同じバージョンの値を維持し続けていることから、
これが完全安定板という扱いなのでしょう、問題無く使い続けられそうです。実際、Win11上でも問題なく動いています。
コンパイラの入手場所
以前はBorlandからダウンロードできたのですが、
現在はマイクロフォーカス社に買収された関係で入手できなくなっています。
以前は買収されて以降もコンパイラのダウンロードページだけ残されていたようですが、
現在はリダイレクト処理もしっかりとしており、
InternetArchive側のほうでも過去のリソースを見ることができず、
リダイレクトを促すメッセージによって包囲されているため、完全に入手ができません。
というか、その前にBorlandのDelphiやC++の開発環境を取り扱う部門はエンバカデロ・テクノロジーズが買い取ったため、
そちらからダウンロードするしかないでしょう。
エンバカデロ・テクノロジーズ
面倒なことにダウンロードにあたってユーザ登録が必須ですが、登録さえしてしまえばいくらでもダウンロード可能なので、
とにかく登録を済ませてしまいましょう。
bcpadのエンバカデロのコンパイラの設定方法
※いずれの配布物もインストーラではないので、
bcpadもコンパイラもインストールしたいフォルダへフォルダごと手動で置いてください。
「%appdata%(C:\Users\ユーザ名\AppData\Roaming)」配下でも「C:\Program Files (x86)」配下でもどちらでも。
bcpadのコンパイラ設定についてはBorlandのものを利用することを想定していたためか、
以前のようにはいかなくなっています。
そのため、ちょっと面倒ですが、全部手動で設定することにしてみます。
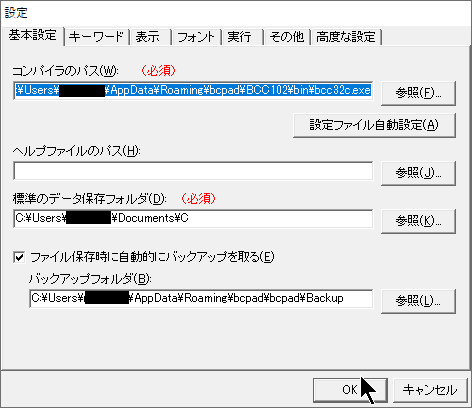
初回起動時はこのような設定画面が出ますが、
次回起動時でもツールバーの「実行(R)」→「設定(S)」から開くことができます。
まず最初にコンパイラの設定として「bcc32.exe」のパスを要求されますが、残念ながら、
エンバカデロが提供しているファイルの中には「bcc32.exe」が含まれていません。
そして面倒なことに、bcpad側では「bcc32.exe」でなければ自動設定が始まらないため、自動設定を選択することができません。
ただし、幸いなことにコンパイラのパスは「bcc32c.exe」か「bcc32x.exe」をインストールしたパス、
例えば「C:\Users\ユーザ名\AppData\Roaming\BCC102\bin\bcc32c.exe」や「C:\Program Files (x86)\BCC102\bin\bcc32c.exe」などのパスを入力するだけでよいので、これにします。
※実際に「bcc32c.exe」「bcc32x.exe」を置いたフォルダを入力してね。
さらに自動設定で設定すべきはずの「bcc32c.cfg」または「bcc32x.cfg」にはすでに設定が入っている為、
コンパイラのパスを設定するだけでよいという簡単なお仕事の様です。
※ところが、「bcc32x.exe」のほうはどうやら肝心の「bcc32x.cfg」ファイルの4行目と8行目の末尾に半角スペースが入っているため、これを取り除かないと動作しないようだ。
開発チームは一体何をやってるんd(ry
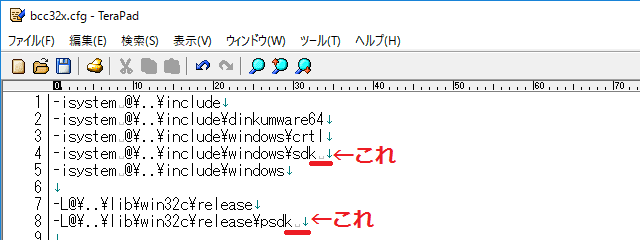
※一方で、「bcc32c.cfg」のほうは特に問題無いようなので「bcc32c.exe」を使う場合は中身を気にしなくてよい。
まったく、開発チームは一体何をやっt(ry
※残りのヘルプファイル・標準の作業フォルダ・backupフォルダの設定についてはお好きなフォルダへとどうぞ。
ここまで設定が終わったら「OK」を押下し、一旦bcpadを終了する。
環境変数の設定
次にインストーラでは設定してくれているはずの環境変数の設定がないため、これを手動で行います。
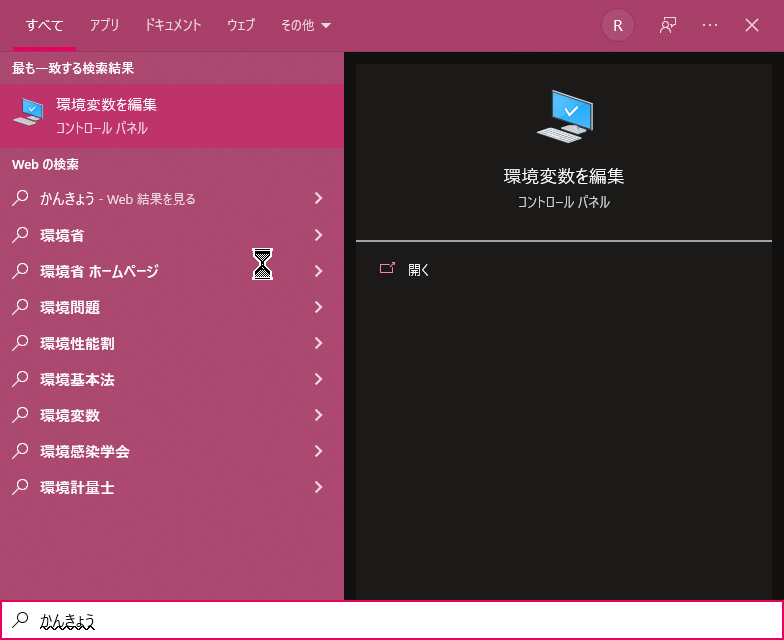
Win10なら左下のウィンドウアイコンを押して(入力個所の有無にかかわらず)「かんきょう」とか「環境」などと入力するだけで目的のものが出てきますね。
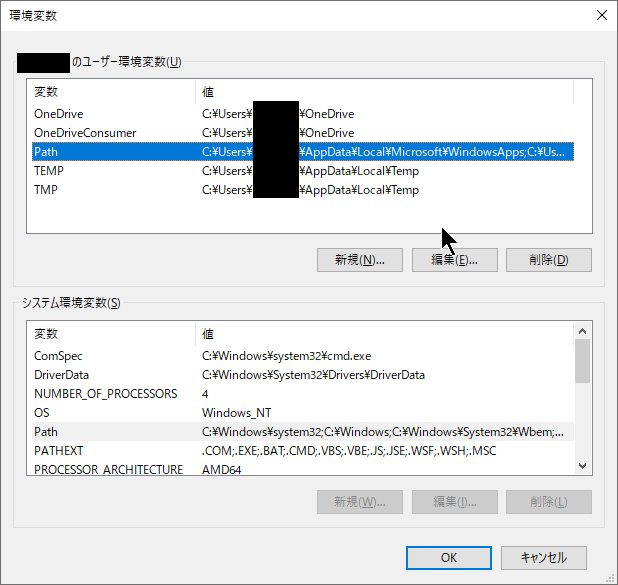
使用している環境によってはこのウィンドウが直接出ないこともあるが、設定するのは「環境変数」なので慌てずに。
設定したいのは「Path」なので、これを選択したら「編集」を押下。
ちなみに、これはWin10の場合のインタフェースで、見ての通り、上下2つに分かれている。
下のほうは軒並みグレーアウトだが、こっちは管理者権限でいじれる項目。
今回はいじる必要はないので、上のほうを選択すればよい。
※下もいじれる場合は下のほうでも構わないが。上の場合は自分だけ、下の場合は全ユーザに影響を与えるという違いのみ。
一方で、昔のWinは2つに分かれていないのでそもそも気にしなくてよい。
小話だが、ファイルを指定して実行でnotepadやcalcなどと入力して実行するとそれぞれのアプリが起動するのは、
システム変数のPathにsystem32が設定されているからであり、この配下にnotepad.exeやcalc.exeが置いてあるため。
Pathが通っているのでフォルダ部分は省略可、PATHEXTによって拡張子「.exe」も省略可能。
そして多分やらないと思うけれども、見ての通りComspecにcmdが登録されているため、「%comspec%」を実行するとcmdが起動するという仕組み。
世の中うまい具合にできているもんだ(?)。

他サイトから画像を拝借して加工。昔は今とは違う形式だった。あえてこれを紹介しているのは注意点があるから。
この形式の人は要注意で、(変数値(V)を編集する上で)既存の値を上書きしてしまうのはNG。
これからやることはPathの値に”追記”がしたいので、まずは変数値(V)の値の終端に慌てることなく半角セミコロン「;」を入力すること。
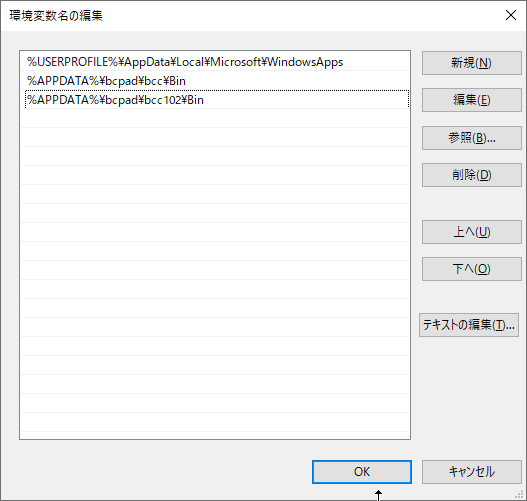
Win10の人はこういう編集形式で、既存の値を消去してしまう可能性が低くなっている。
「新規」を押下してパスを入力すればよい。
で、追加したい環境変数は「bcc32c.exe」「bcc32x.exe」がおいてある「bin」フォルダまでのパス。
上の例では「%APPDATA%\bcpad\BCC102\bin」などとしているが、上述の通り、
「APPDATA」には「C:\Users\ユーザ名\AppData\Roaming」のパスが格納されているというだけのこと。
個人的には最近、手動でアプリを置く場合ここに配置することが多いんだよねというだけの個人的なお話。
ちなみに「%APPDATA%\bcpad\bcc\bin」もあるのだが、
こっちは実は昔手に入れたborlandのコンパイラも持っていたりするというここだけの話。今回は関係ないのでスルー推奨。
実際に動くか試してみる
#include <stdio.h>
main()
{
printf("hello world!!\n");
return 0;
}
あとはbcpadを起動して実際にソースを打ち込み、
「hello_world.c」などというファイル名で保存したらきちんとコンパイルできるかやってみるだけ。
※ファイル名はきちんと拡張子を明示的に「.c」にして保存すること。しないと「.cpp」が保完されるので注意
上のソースをコピペなどをしたら青い再生ボタンみたいなアイコンを押下すればコンパイルから実行まで可能。
コマンドラインでうまく「hello world!!」が表示されれば成功、これで環境は整ったということになる。